Searching for the right PDF on Google can feel like an impossible task. We have all been there, scrolling endlessly, hoping to stumble upon the document we need. I once spent hours looking for a research paper, only to feel drained and frustrated by the end. It should not be that complicated.
That painful experience taught me a few simple strategies that can save time and effort. If you are tired of feeling lost in a sea of irrelevant links, this guide is for you. Let us make finding PDFs on Google as stress-free as possible.
Here Are the Best Solutions
- Use the
filetype:Operator to Filter PDF files - Search for Exact Phrases with Quotation Marks
- Exclude Unwanted Terms from Your Search
- Target Specific Websites with the
site:Operator - Use Google’s Advanced Search Options
- Combine Multiple Search Operators
- Filter Results by Date Range
- Check the Source for Credibility
- Search for Academic PDFs on Google Scholar
- Verify Information Across Multiple Sources
Use the filetype: Operator to Filter PDF files
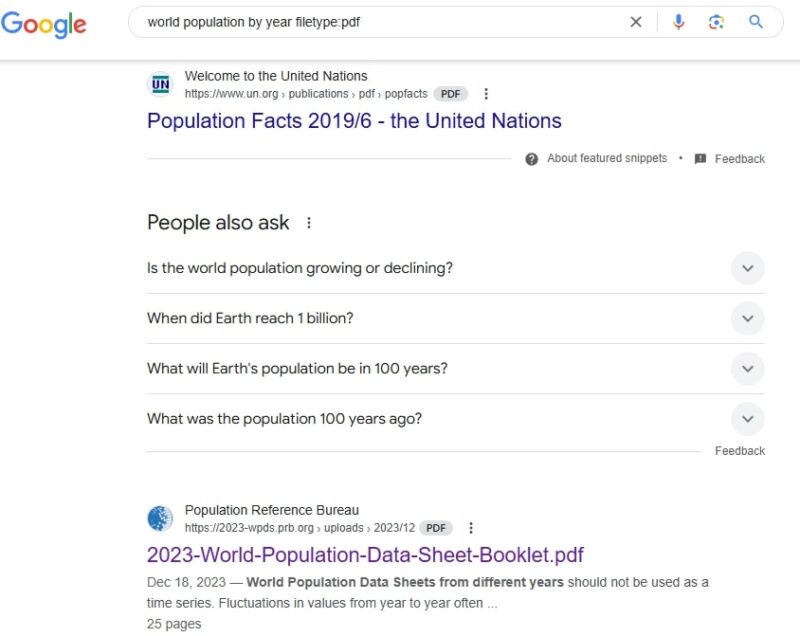
The filetype: operator helps you do just that. Instead of drowning in a sea of webpages, this search technique narrows things down to just PDF documents.
What is the filetype: Operator?
The filetype: operator is a search command that tells Google to display results in a specific file format. By using filetype:pdf, you are instructing Google to return only PDF documents.
How to Use It Effectively?
Start by entering your main keyword, followed by filetype:pdf.
For example, if you are searching for information on renewable energy, you can specify that you only want PDF documents by including the command.
You can also add more keywords to refine your search. If you are interested in a government report on climate change, try adding terms like “report” to make your search more specific.
2. Search for Exact Phrases with Quotation Marks
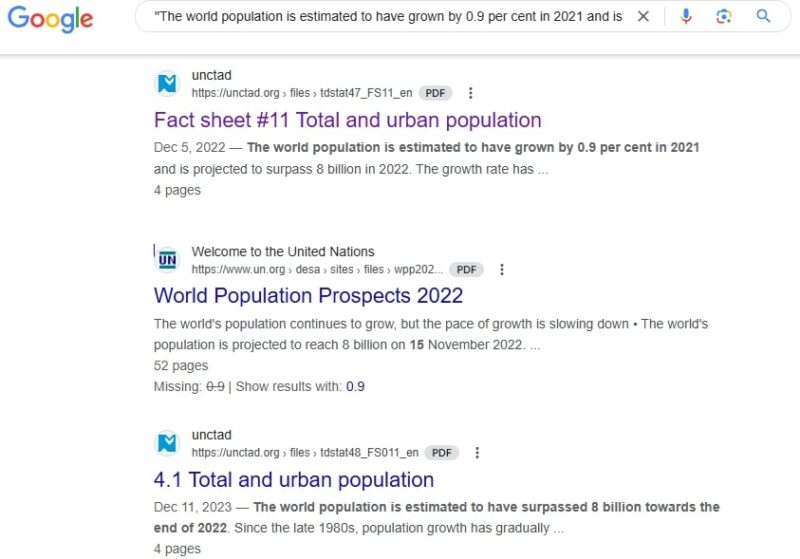
Sometimes, you need to find PDFs that contain an exact set of words. Using quotation marks around your search terms tells Google to only show results that match your phrase word-for-word.
Using quotation marks is a lifesaver for anyone dealing with research-heavy topics.
Scholars, students, or professionals often need precise language, and this search method cuts through the clutter.
You will quickly find articles, studies, or white papers that use the exact terminology you are researching.
3. Exclude Unwanted Terms from Your Search
Using the minus sign is a simple way to tell Google to ignore any results that contain specific terms you do not want.
How to Exclude Terms Effectively
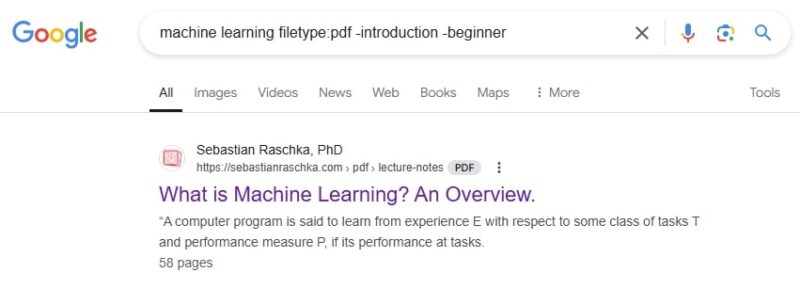
If you are looking for PDFs on artificial intelligence but do not want beginner-level tutorials, you can use the minus sign to filter them out.
By specifying what you do not want, you can immediately improve the quality of your search results.
For example, if you are researching case studies on AI applications but want to skip over tutorials or beginner guides, you can exclude terms like “tutorial” or “introduction” from your search.
Practical Examples
- If you are searching for PDFs about “machine learning” but do not want any introductory content, you can specify that in your search.
machine learning filetype
-introduction -beginner
- For health-related research, if you want to find serious studies on nutrition but exclude recipes, this approach keeps the focus on scientific material instead of lifestyle content.
nutrition studies filetype
-recipes -meal
4. Target Specific Websites with the site: Operator
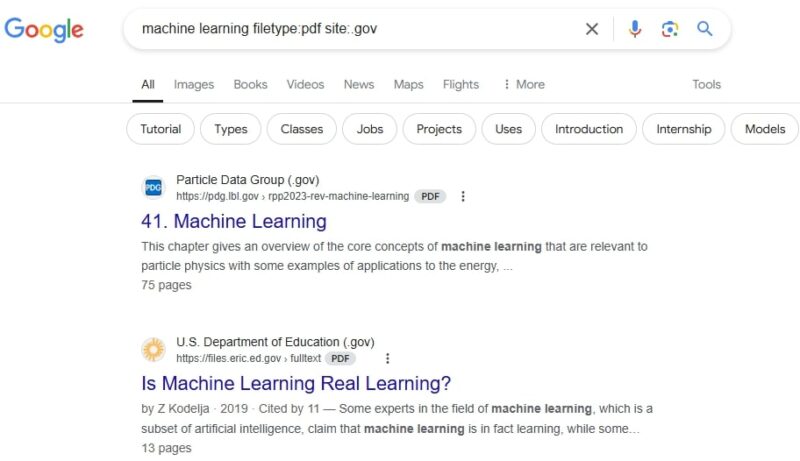
The site: operator allows you to restrict your search to a specific domain, ensuring your results come from where you want them.
How the site: Operator Works?
The site: operator is useful when you need PDFs from an authoritative source like a government or academic website. By including site:, you tell Google to show results only from a particular domain.
Using It in Practice
If you are interested in finding health-related studies from a well-known organization, like the National Institutes of Health (NIH), you can direct Google to only show results from their site.
Example Search: To find PDF research on public health from the NIH website, type:
public health research site
.gov filetype
This search focuses only on PDFs hosted by the NIH, which is a credible source for health information.
Additional Use Cases
Academic Research: If you need a study from a university, you can specify the .edu domain. For example:
machine learning case study site
filetype
This search retrieves PDF case studies on machine learning from educational institutions.
Government Reports: For official government documents, use the .gov domain. If you are looking for environmental policies, try:
environmental policy site
.gov filetype
5. Use Google’s Advanced Search Options
Google’s Advanced Search provides a user-friendly interface to refine your searches beyond basic keywords. It allows you to specify various criteria, making it easier to find the PDFs you need quickly.
- Go to Google: Open your web browser and go to the Google homepage.
- Find Advanced Search: You can either type “Google Advanced Search” in the search bar or go directly to Google Advanced Search.
Advanced Search Fields
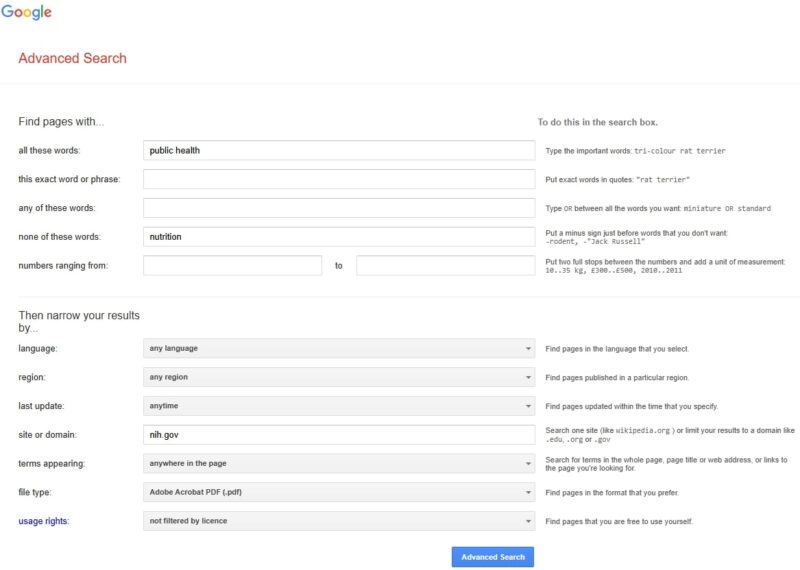
- All these words: Enter the main keywords related to your search. For example, “public health”.
- This exact word or phrase: Use this field for specific phrases you want to include, such as “health guidelines”.
- Any of these words: If you want to broaden your search to include synonyms or related terms, you can add them here. For example, “nutrition” or “diet”.
- None of these words: Exclude terms you do not want in your results. For instance, if you want to avoid recipes, you can input “recipe”.
- Language: Choose the language for your search results if you are looking for documents in a specific language.
- Region: If you want results from a specific country, select it from the dropdown menu.
- File type: Select “PDF” from the dropdown menu to filter for PDF documents only.
- Site or domain: If you want results from a specific site, you can enter the domain here, such as “nih.gov” or “who.int”.
Example Search Using Advanced Options
Let’s say you want to find PDFs related to public health guidelines but want to avoid documents about nutrition:
- In the “All these words” field, enter public health.
- In the “None of these words” field, enter nutrition.
- Select PDF from the “File type” dropdown.
- In the “site or domain” field, enter nih.gov.
6. Combine Multiple Search Operators for Precision
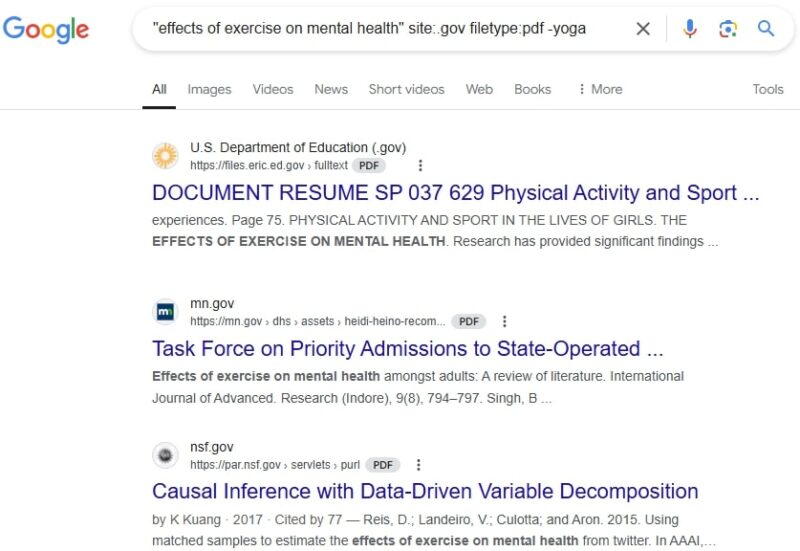
When searching for PDFs, combining different search operators can significantly enhance the precision and relevance of your results. By utilizing multiple operators, you can tailor your search to find exactly what you are looking for without sifting through unrelated content.
How to Combine Search Operators
- Use Quotation Marks for Exact Phrases: When you want results that include a specific phrase, enclose it in quotation marks. This ensures that Google searches for the exact wording.
- Include the
filetype:Operator: This restricts results to PDFs. - Use the
site:Operator: Specify a domain to limit results to a particular website. - Incorporate the Minus Sign (-): Exclude unwanted terms from your results.
Example of a Combined Search
If you are looking for research papers on the “effects of exercise on mental health” from the National Institutes of Health (NIH) and want to avoid any results that mention “yoga”, you would structure your search like this:
“effects of exercise on mental health” site
.gov filetype
-yoga
7. Filter Results by Date Range
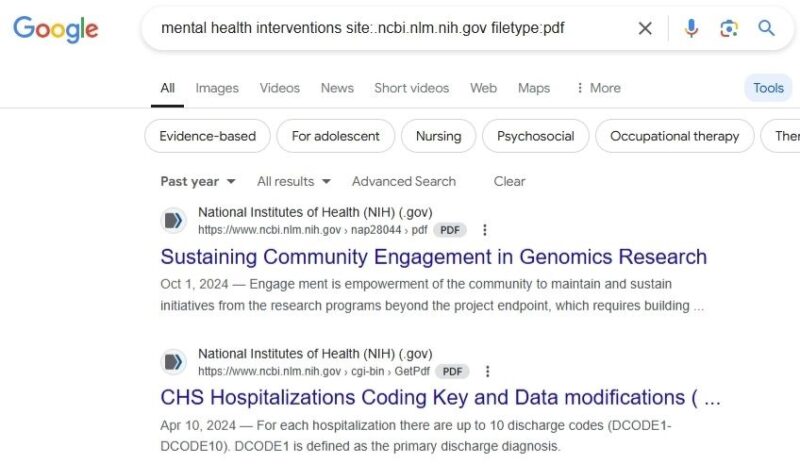
When conducting research, finding the most recent information can be crucial, especially in fast-evolving fields such as health and technology. Google provides a way to filter search results by date range, allowing you to access the latest studies and documents. Here’s how to do it effectively.
How to Filter by Date Range
1. Conduct a Standard Search
Start by entering your search query in Google. For example:
mental health interventions site
.ncbi.nlm.nih.gov filetype
2. Access Search Tools
Once you have your initial search results, click on “Tools” located just below the search bar. This will reveal additional filtering options.
3. Select a Time Frame
- Click on the dropdown menu labeled “Any time.”
- You can choose from predefined options such as “Past hour,” “Past 24 hours,” “Past week,” “Past month,” “Past year,” or select a custom range.
4. Custom Date Range
If you need to search within a specific time frame, click on “Custom range…” and input your desired start and end dates.
Example of a Date Filtered Search
Let’s say you want to find recent PDF documents on “mental health interventions” from PubMed Central published in the last year.
- Enter your search: mental health interventions site
.ncbi.nlm.nih.gov PDF
- Click on “Tools,” then choose “Past year” to filter for results from the last year.
8. Check the Source for Credibility
The quality of your research depends significantly on the reliability of the documents you access.
Identify Credible Sources
1. Look for Recognized Institutions
- PDFs from well-known academic institutions, government agencies, or reputable organizations are generally trustworthy. Examples include:
- Government websites (e.g., .gov domains)
- Educational institutions (e.g., .edu domains)
- Reputable organizations (e.g., WHO, NIH)
2. Check for Author Credentials
Research the authors of the documents. Are they experts in the field? Do they have relevant academic qualifications or professional experience? Credible authors often have published works and affiliations with reputable institutions.
3. Review the Publication Date
Ensure the document is recent and relevant to current research and practices. In rapidly changing fields, information can become outdated quickly.
4. Examine the References
Credible PDFs usually include references to other reputable sources. Check the bibliography or reference section to see if the document cites studies from peer-reviewed journals or established research.
5. Assess the Design and Quality
While not a definitive measure, professionally designed documents often indicate a serious effort to provide quality information. Look for clear organization, absence of errors, and proper citations.
9. Use Google Scholar for Academic PDFs
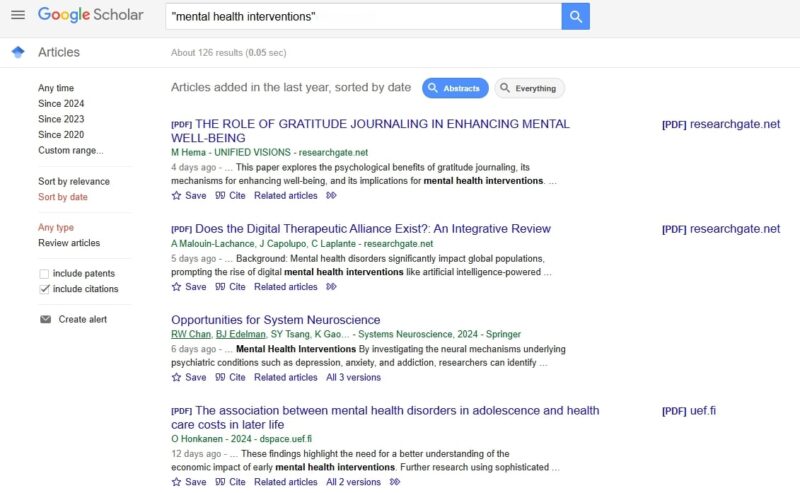
Google Scholar is a specialized search engine that indexes scholarly articles, theses, books, conference papers, and patents across various disciplines. It is an excellent resource for finding academic PDFs, especially for research purposes. Here’s how to effectively utilize Google Scholar to locate relevant PDFs.
Accessing Google Scholar
- Go to Google Scholar: Navigate to Google Scholar in your web browser.
Conducting a Search
- Enter Your Search Terms: Type in the keywords or phrases relevant to your research topic. For example:mental health interventions
- Refine Your Search: Once you see the results, you can refine them using various options:
- Sort by Date: Click on “Sort by date” to see the most recent publications first.
- Customize Your Search: Use quotation marks for exact phrases or add additional keywords to narrow your search.
Find PDFs
- Look for PDF Links: In the search results, look for links on the right side of the page that say “[PDF]” or indicate that the document is available in PDF format. Clicking these links will take you directly to the PDF file.
- Check Availability: If there is no PDF link, you may still find the article available on the publisher’s site, or you can check if your institution provides access.
10. Verify Information Across Multiple Sources
When conducting research, especially in critical areas such as health and science, it is essential to verify information by cross-referencing it with multiple sources. This practice helps ensure the accuracy and reliability of the data you use in your work. Here’s how to effectively verify information across different sources.
Why Verification Matters
- Avoiding Misinformation: Inaccurate information can lead to harmful decisions, especially in health-related topics. Verifying facts helps prevent the spread of misinformation.
- Building Credibility: Using verified information increases the credibility of your work and enhances your reputation as a researcher or professional.
- Comprehensive Understanding: Reviewing multiple sources can provide a broader perspective on a topic, revealing different viewpoints and findings.
How to Verify Information
1. Check Multiple Sources
Look for the same information in different articles, papers, or reputable websites. If multiple credible sources report the same finding, it’s more likely to be accurate.
2. Use Trusted Databases
Refer to well-known databases and repositories, such as:
- PubMed Central
- Google Scholar
- JSTOR
- Scopus
3. Review Author Credentials
Ensure that the authors of the sources you are consulting are qualified experts in the field. Check their affiliations, publications, and expertise.
4. Examine References
Look at the references or bibliography of the document. If the source cites other reputable studies or data, this adds to its credibility.
5. Assess Consistency
Check whether the information aligns with existing guidelines, standards, or consensus in the field. Discrepancies may indicate a need for further investigation.
Conclusion
Finding valuable PDFs online does not have to be overwhelming. Using specific strategies such as the filetype: and site: operators, searching on Google Scholar, and verifying the credibility of sources can significantly simplify the process.
Implementing these techniques allows for more effective searches, making it easier to locate accurate and reliable information. By refining your search methods, you will save time and enhance the quality of your research.

