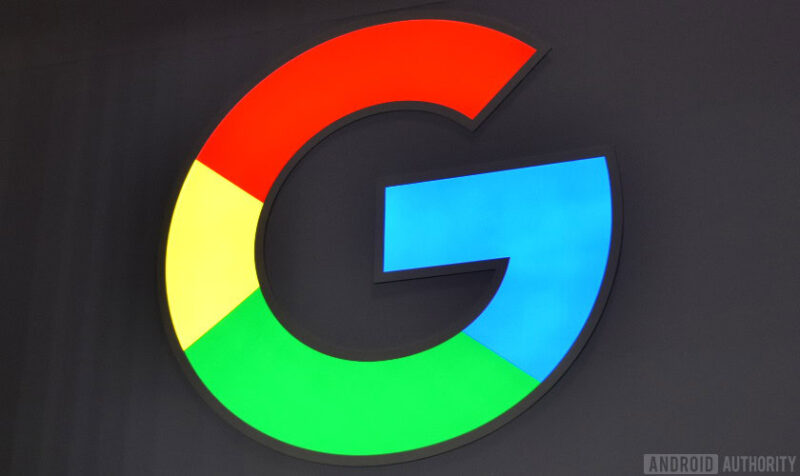If you find yourself swiping to your Google Discover feed only to see a blank screen or an error message, you are not alone. Google Discover keeps users connected with quick updates on news, trending stories, and content tailored to personal interests. When it stops working, it disrupts a convenient way to stay informed.
This guide walks through simple, realistic solutions to get Discover running smoothly again.
Enable Google Discover in Settings
If Google Discover is not working, the feature may have been disabled accidentally. Reactivating it involves a few steps within the Google app settings to ensure Discover functions smoothly.
How to Enable Discover in Google App?
1. Open the Google App
Start by launching the Google app on your device. This is usually pre-installed on Android devices and can be found directly on your home screen or app drawer.
2. Access Profile and Settings
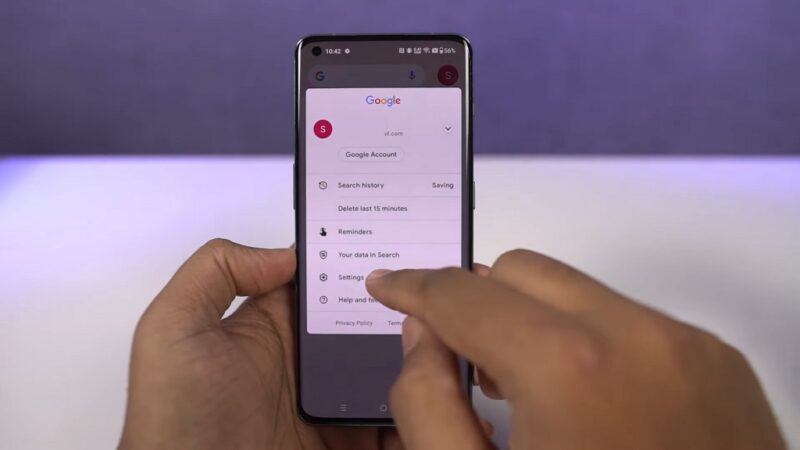
Tap on your profile icon in the top-right corner.
Select Settings from the drop-down menu. This section holds all options for adjusting how the Google app works.
3. Navigate to General Settings
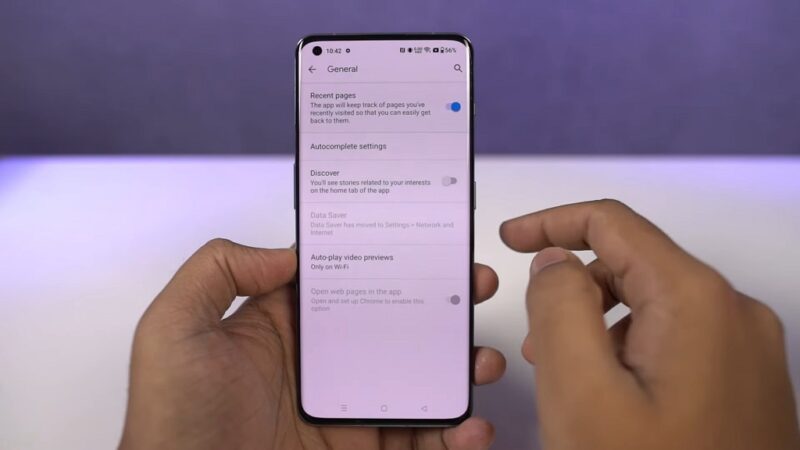
In the Settings menu, look for General and select it.
Here, you will find various options that control the core functions of the Google app, including Discover.
4. Activate Discover
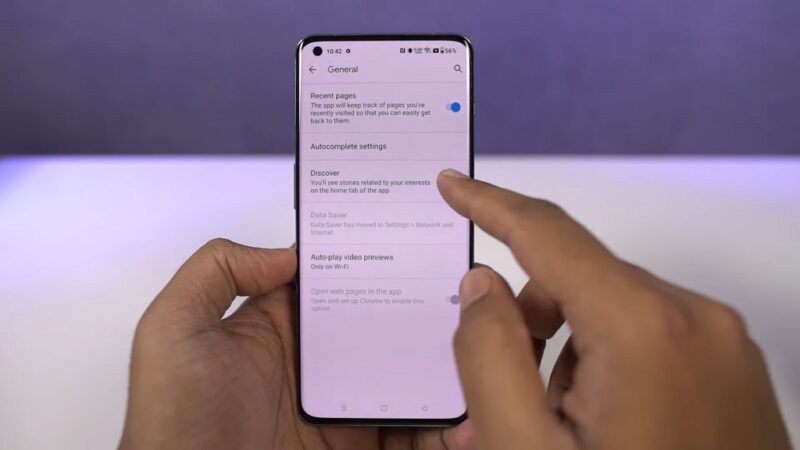
Find the Discover toggle within General settings.
Switch it to the “on” position if it is currently off. This reactivates Google Discover, allowing it to pull in content as usual.
Additional Settings
To ensure you are seeing the most relevant updates, there are a few more settings that can enhance how Discover works for you.
Include Chrome and Activity Data
- Go to Settings > Data & Privacy within the Google app.
- Under Web & App Activity, make sure Include Chrome history and activity is enabled.
- This setting helps Google refine content recommendations based on recent interests.
Enable Background Data for Discover
- Open Settings > Apps > Google on your device.
- Go to Mobile Data & Wi-Fi and turn on Background data.
This setting allows Discover to refresh content in the background, ensuring updates are ready when you open the feed.
Verify Google Discover Visibility on Home Screen
- Press and hold a blank area on your home screen until options appear.
- Swipe to find a setting called Google Discover or News Feed.
- Turn on this setting if it’s available. This allows you to swipe directly from your home screen to access Discover content.
Also – Find out How to Find PDF Files on Google
Verify Google Server Status
Sometimes, Google Discover issues occur due to temporary server problems on Google’s end. Verifying the status of Google’s servers helps determine if this is the underlying cause and whether any action on your part is necessary.
Check the Network Status
1. Use Downdetector
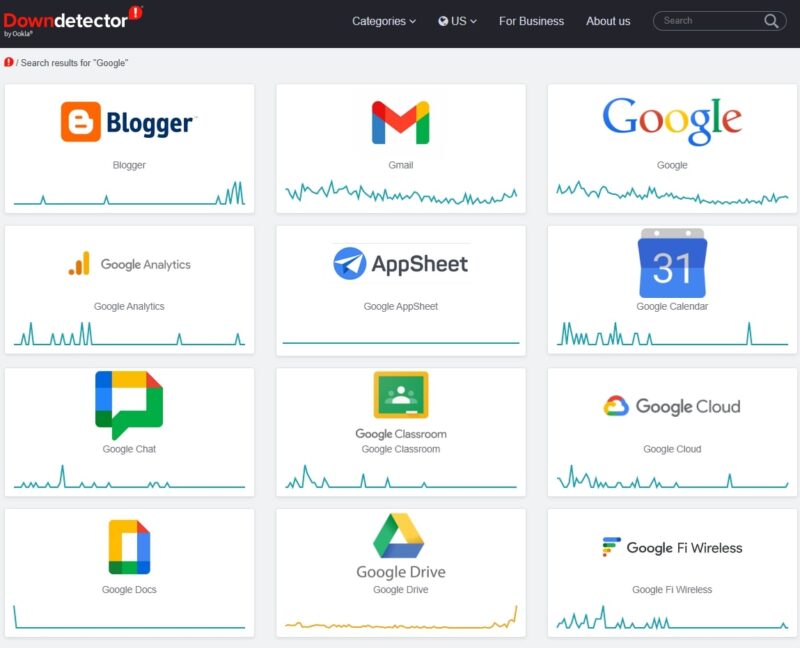
- Go to Downdetector, a reliable site that tracks outages across major online services.
- Type “Google” in the search bar to view real-time reports on any disruptions affecting Google services, including Discover.
- Look for spikes in reported issues, as this often indicates a service-wide problem.
2. Google Workspace Status Dashboard
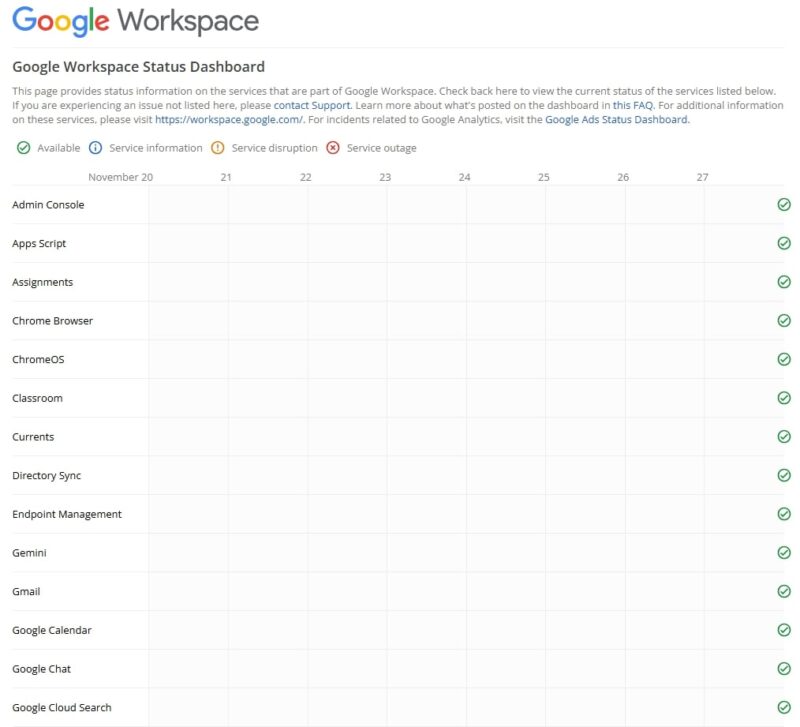
- Visit the official Google Workspace Status Dashboard.
- Here, you will see a list of Google services with status indicators. A green checkmark means the service is running smoothly, while any other symbol indicates an ongoing issue.
- Although Discover may not appear explicitly on this dashboard, disruptions to related services like Google Search can often affect it.
What To Do If Google Servers Are Down?
- Unfortunately, there is no direct solution other than waiting for Google’s technical team to restore services.
- Outages are usually temporary, and Google typically resolves these issues within a few hours.
Relaunch the Google App
Relaunching the app refreshes its processes and often resolves temporary problems without any complex steps.
How to Force Quit and Relaunch Google App?
1. Open Device Settings
- Go to Settings on your device and select Apps (or Applications).
- Scroll down to find the Google app in the list.
2. Force Quit the App
- Tap on Google to open the app details page.
- Select Force Stop. This completely closes the app and stops any background processes that may be stuck.
3. Reopen the App
- Go back to your home screen and tap on the Google app to relaunch it.
- After restarting, check if Discover is functioning properly.
Additional Step: Clear Recent Apps
- On most Android devices, open the Recent Apps screen by swiping up from the bottom or tapping the square navigation icon.
- Swipe away any open apps or use the Clear All option to close them at once.
- Relaunch the Google app after clearing.
Clear App Cache
f restarting the Google app does not solve the issue, cached data could be causing a glitch. Clearing the cache removes temporary files that may interfere with Discover, helping the app function as intended without losing personal settings or data.
Steps to Clear Google App Cache
1. Open Settings and Access Apps
- Go to Settings on your device and select Apps.
- Find and tap on the Google app to open its details.
2. Navigate to Storage Options
- On the Google app’s information page, select Storage.
- This section shows the amount of storage space used by the app, including cache and app data.
3. Clear Cache
- Tap Clear Cache to remove temporary files stored by the app.
- Avoid choosing Clear Data, as this will reset the app completely, removing personalized settings.
Clear Cache for Google Play Services
- Go back to Apps in Settings and find Google Play Services.
- Tap Storage and then Clear Cache.
When to Clear App Data?
- This action resets the Google app to its original state, which may help remove deeper glitches but will erase settings.
- To do this, choose Clear Data in the Google app’s storage options. Be prepared to reconfigure your Discover preferences after doing so.
Update the Google App
Keeping the Google app updated ensures you have the latest fixes and improvements, which can help resolve Discover feed issues caused by outdated software. Updates often address bugs that affect performance, so installing the latest version may restore Discover’s functionality.
How to Check for Google App Updates
Open the Google Play Store
- Go to the Play Store on your device and tap the Menu icon (three horizontal lines) in the upper-left corner.
- Select My Apps & Games from the menu.
Look for Google App Updates
- In the list of installed apps, find Google. If an update is available, an Update button will appear next to it.
- Tap Update to install the latest version. This process only takes a few minutes and ensures the app is current.
Enable Automatic Updates (Optional)
- In the Play Store, open Settings by tapping your profile icon.
- Under Auto-update apps, select Over Wi-Fi only (or Over any network if preferred).
- This setting allows Google app updates to install automatically, ensuring you always have the latest version with bug fixes.
FAQs
How can I customize the types of stories I see in Google Discover?
To customize your Discover feed, use the “More” or “Less” buttons found under individual stories. Tapping “More” signals Google to show similar content in the future, while “Less” reduces the frequency of similar stories. Additionally, you can navigate to Settings > Interests within the Google app and manually adjust topics you want to see more or less of in Discover.
How do I report inaccurate or offensive content in Discover?
If you see content in your Discover feed that is offensive or incorrect, tap the three dots (menu icon) below the story and choose Report Content. Options include marking the story as irrelevant, misleading, or offensive. This helps improve your feed while giving feedback on the content Google shows.
Can I add specific topics to my Discover feed?
Yes, you can add specific topics by searching for them in the Google app and then following those topics. After you search, tap the “Follow” button that appears below the topic or source. This makes your feed more tailored to subjects you enjoy, adding more control over your Discover experience.
Does Google Discover use location to show local content?
Yes, Google Discover may use your device’s location to show local news, events, or nearby activities. If you prefer not to see location-based suggestions, go to Settings > Location in the Google app and adjust location permissions. This can help create a more generalized feed without local content.
How do I troubleshoot Discover feed issues on iPhone?
For iPhone users experiencing Discover issues, try similar steps to Android: update the Google app, clear Safari’s cache (if using Discover through a browser), and check internet connectivity. Additionally, check your Google app settings under Profile > Settings to ensure Discover is enabled, and restart the app if needed.
Last Words
Google Discover provides a quick, personalized way to keep up with news and topics that matter. When it encounters issues, a few straightforward fixes can often get it back on track. By following these steps and customizing your feed, you can make sure Discover remains a reliable source for staying informed and entertained.
For any persistent issues, consider checking for updates and fine-tuning settings to keep your feed tailored and running smoothly.